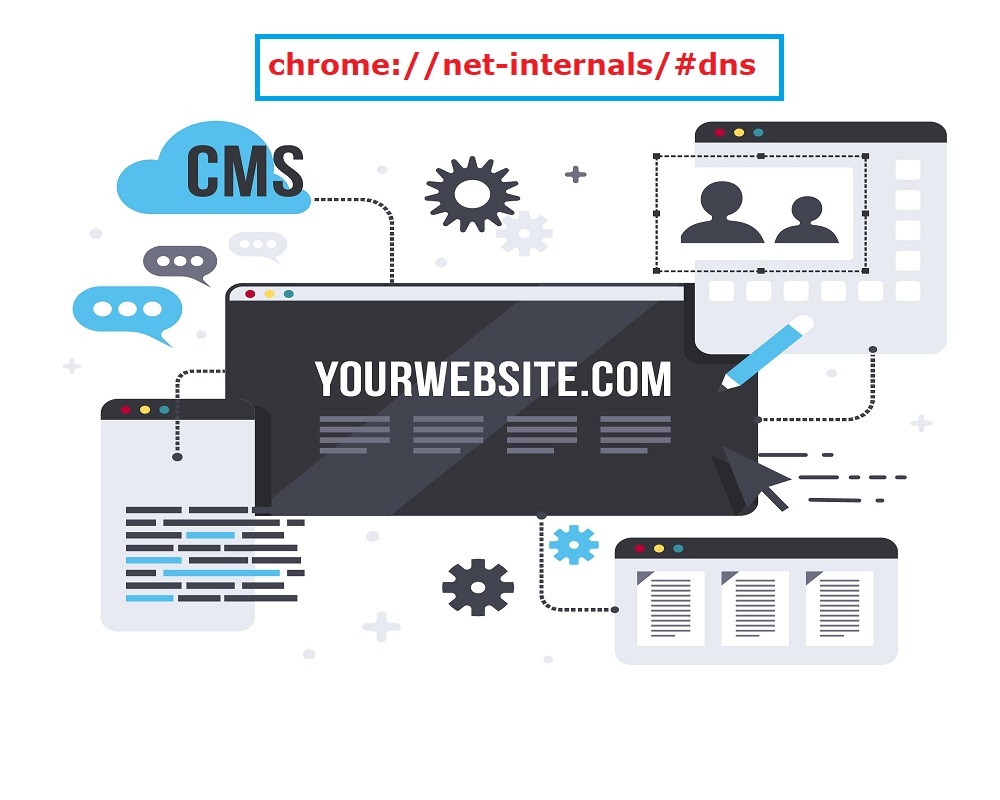As we see our life becomes more and more technological, it is essential to know how the web works. A particularly large and important part of this system that is usually not given much attention is the Domain Name System. DNS is the fundamental of the World Wide Web, which resolves fully qualified domain names to IP addresses that computers read. Google Chrome offers a powerful tool for exploring these DNS internals through the interface found at chrome://net-internals/#dns. Here we offer you a brief guide through this essential source designed to help you get the most out of it.
Accessing Chrome’s DNS Internals
Navigating to chrome://net-internals/#dns
To access Chrome’s DNS internals, simply type chrome:Type http://net-internals/#dns into your address bar and press Enter. This leads you to a broad dashboard intended to provide you with an understanding of your browser’s DNS actions. It can be an incredibly valuable resource to a web developer, an IT worker, or just a user who loves to explore new things.
Overview of the Interface and Main Sections
Upon entering the DNS internals section, you’ll find several key areas:
1.DNS Query Log: A transcript of all the DNS queries that is made by the browser.
2.Host Resolver Cache: A repository that maintains a record of previously queried DNS requests so as to improve efficiency of subsequent request.
3.DNS Settings: Here, you can view the DNS for alteration settings For , you can modify your settings for your DNS configuration here.
Knowledge of these components will enable you identify problems and improve your web surfer experience.
Understanding DNS Query Logs
Explanation of DNS Queries and Responses
In its simplest form, DNS is a query and response system. When you type a URL, the browser requests for DNS from a DNS server and the latter responds with the IP address associated to the former. This process usually takes mere seconds, but problems can occur which cause connectivity to be slow or not to happen at all.
Key Elements of the DNS Query Log
The DNS Query Log is a great source of information. Key elements include:
- Timestamp: Provides you with the time at which a query was made so that you can search for specific incidences of a problem.
- Query Type: Specifies whether a DNS request for address type is for A: IPv4 or AAAA: IPv6 address.
- Status of the Query: contains information whether the query was successful or whether an error has occurred.
- Response Data: Shows the IP address that was retrieved, or an error if possible.
Analyzing Query Logs for Troubleshooting
Knowledge of these logs is crucial as it maybe pivotal when diagnosing the problem. For example, if a webpage is lagging, one will refer to the logs to determine whether DNS queries are delayed, or even if they’re not, at all. This information will assist you determine whether the elaborated problem belongs to your network, DNS server or the website.
Host Resolver Cache
Definition and Role of the Host Resolver Cache
Knowledge of these logs is crucial as it maybe pivotal when diagnosing the problem. For example, if a webpage is lagging, one will refer to the logs to determine whether DNS queries are delayed, or even if they’re not, at all. This information will assist you determine whether the elaborated problem belongs to your network, DNS server or the website.
Viewing Cache Entries
To see what’s in your cache, simply navigate to the Host Resolver Cache section in chrome://net-internals/#dns. You’ll find a structured list of entries, including:
- Domain Names: These human-readable names which have been resolved.
- IP Addresses: The related address saved for further use In the same way.
- TTL (Time to Live): shows the lifespan of entry as far as caching is concerned and when it needs to be refreshed.
Managing the Cache
It is logical to ask why one should bother managing one’s cache at all. Cache can cause problems when it contains stale and corrupted entries; thus, flushing can solve such problems. It is very possible to clear the cache with a single click of the “Clear host cache” button. However, do this at your own risk because the next request to a domain name will follow the DNS resolution process again and will slow down your browsing a little bit.
DNS Settings in Chrome
Overview of DNS Settings and Configurations
Chrome has a feature of customizing on the DNS for improved efficiency or safety. For instance, you can enable DNS over HTTPS (DoH) as your browser generates queries that are encrypted and make your connection to be more private and secure.
Impact of Settings on Browsing Performance and Security
You can also get better browsing experience by setting up your own custom DNS servers. DNNS can be faster, for example Google Public DNS or Cloudflare, and contain other features and increased security. Moreover, managing of these settings can assist in preventing loading times as well as some kinds of cyber threats.
Common Issues and Troubleshooting
Identifying DNS-Related Issues Using Net-Internals
Navigating to chrome:Using the following link, various problems connected to DNS can be observed: //net-internals/#dns Here are some common problems you might encounter:
- Slow Loading Times: If a site is loading slow for an unusually long time, then it can be time to look at your DNS query logs.
- Failed Connections: When using the DNS you are likely to notice some errors and if you find the same in the DNS logs then there is some problem with the DNS resolution.
Solutions and Workarounds
If you’re facing issues, here are some potential solutions:
- Flush the DNS Cache: As has been mentioned above, this can solve many problems.
- Change DNS Settings: One can replace DNS with a more stable service. Some of the most commonly referred DNS server are Google Public DNS (8.8.8.8/8.8.4.4)and Cloud flare DNS ( 1.1.1.1).
- Disable DNS Over HTTPS: Typically, if you are having problems with DoH, it is probably advisable to turn it off for a while to check whether the problem will be fixed.
Conclusion
As practitioners and active users of Chrome, we don’t need to be tech heads to consider it important to input and have a general understanding of Chrome’s DNS elements. With the tools available at chrome:Using the web site at http://www.google.com/dns/special.web.net-internals/#dns you can easily solve problems, improve your browsing, and also boost your security. When it comes to DNS logs, host resolver cache and DNS settings, repelling helps to take control over the online encounter.
Regardless if you are suffering from slow connection speed, periodic disconnects, or simply, you wish to enhance the browsing speed, these tools can give idea about effort that can result into huge differences. Feel free to explore and try out these additions to your browsing – they are worth the investment of your time.